4.5. Planowanie i projektowanie prezentacji
4.5.1. Materiał nauczania
Prezentacja multimedialna jest popularną formą ilustrowania wypowiedzi prelegentów.
Składa się z zestawu zaprojektowanych slajdów zawierających informacje w postaci tekstu, rysunków, zdjęć, animacji, filmów. Istnieje możliwość sterowania pokazem prezentacji z pomocą hiperłączy, a także zaprojektowania odpowiedniego sposobu wyświetlania poszczególnych slajdów. W zależności od koncepcji autora prezentacja może by wyświetlana jak film, bez ingerencji użytkownika i może mieć również konstrukcję hipertekstu zmuszającą użytkownika do świadomego wyboru drogi wyświetlania poszczególnych slajdów prezentacji.
Planując prezentację należy:
1) określić zawartość poszczególnych slajdów,
2) zaplanować postać medialną prezentowanych informacji i sposób ich pozyskania,
3) zaplanować sposób wyświetlania prezentacji.
Proces tworzenia prezentacji zostanie przedstawiony na przykładzie programu do tworzenia prezentacji multimedialnej PowerPoint 2002, wchodzącego w skład pakietu MS Office XP.
Program umożliwia tworzenie prezentacji za pomocą wbudowanego kreatora. Można w nim także wykorzystać gotowe szablony określające tło slajdów prezentacji, krój i rozmiar czcionki oraz kolorystykę wstawianych elementów rysunkowych. Istnieje również możliwość pominięcia owych udogodnień i zaprojektowania wszystkich elementów samodzielnie.
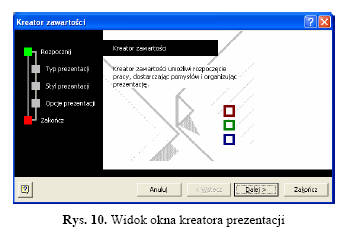
Polecenia w programie wywołujemy poprzez zastosowanie menu rozwijanego lub poprzez ikony umieszczone w paskach narzędzi. Użytkownik sam może modyfikować widoczność pasków narzędzi poprzez menu „Widok/Paski narzędzi” i zawarte w nich ikony poprzez menu „Narzędzia/Dostosuj” lub poprzez „Widok/Paski narzędzi/Dostosuj”.
Okienko zadań (uaktywnione w menu „Widok” lub „Widok/Paski narzędzi”) widoczne po prawej stronie ekranu może stanowić pomoc w wyborze odpowiednich funkcji programu. Zmienia się dynamicznie w zależności od wykonywanych czynności. Przystępując do projektowania prezentacji należy dokonać odpowiedniego zagospodarowania przestrzeni slajdu. Można w tym celu skorzystać z zestawu różnych układów graficznych slajdów poprzez menu „Format/Układ slajdu” lub „Okienka zadań”. Istnieje możliwość wybrania układu pustego i poprzez odpowiednie funkcje samodzielnego zaprojektowania własnego układu slajdu.
Po przystąpieniu do tworzenia prezentacji nie należy zapominać o zapisywaniu dokumentu w menu „Plik/Zapisz” lub „Plik/Zapisz jako”.
Domyślnie w programie Power Point nowa prezentacja jest edytowana w widoku Normalnym. Na ekranie uzyskujemy widok slajdu łącznie z widokiem konspektu prezentacji (lewa część ekranu). W Menu „Widok” istnieje możliwość zmiany wyświetlanego widoku.
Inne możliwości to:
- sortowanie slajdów,
- strona notatek,
- pokaz slajdów.

Dodatkowo czynność tę można wykonać wykorzystując ikony znajdujące się w dolnej lewej części ekranu (patrz rys. powyżej)
Wykorzystując funkcję „Wstaw” lub odpowiednie ikony w paskach narzędzi do slajdu można wstawić poprzez następujące obiekty.
1. Tekst w tzw. polu tekstowym.
2. Obiekty graficzne (menu „Wstaw/Rysunek” lub odpowiednie ikony w pasku narzędzi „Rysowanie”). Są nimi:
- gotowe rysunki z Galerii ClipArt,
- gotowe animacje z plików GIF lub z Galerii ClipArt,
- rysunki i zdjęcia z plików,
- ozdobne wzory napisów z galerii WordArt,
- autokształty – rysunki różnych figur geometrycznych),
- schematy organizacyjne,
- tabele z edytora Word,
- rysunki bezpośrednio uzyskane poprzez połączenie komputera ze skanerem lub aparatem cyfrowym.
3. Filmy z plików lub galerii ClipArt.
4. Dźwięki z plików lub galerii ClipArt.
5. Wykresy.
6. Tabele.
7. Inne obiekty.
Wstawione obiekty można poddać edycji, a tym samym modyfikacji. Podczas modyfikacji obiektów dobrze jest wykorzystać menu podręczne obiektów wywoływane prawym przyciskiem myszy po zaznaczeniu danego obiektu.
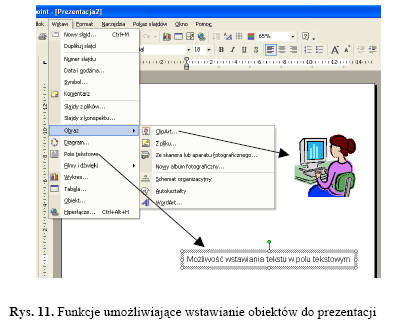
Pole tekstowe zachowuje się podobnie jak edytor teksu. Można w nim modyfikować wielkość czcionki, jej krój, kolor styl, położenie oraz wprowadzić dodatkowe efekty np. cień poprzez zastosowanie menu „Format”: „Czcionka”, „Punktory i numeracja”, „Wyrównanie”, „Interlinia”, „Zmień wielkość liter”, „Zmień czcionki”. Część tekstu modyfikujemy poprzez zaznaczenie odpowiedniego fragmentu tekstu w bloku (np. zaczernienie lewym przyciskiem myszy). Modyfikacji może również podlegać pole tekstowe: jego obramowanie i tło poprzez zastosowanie polecenia „Symbol zastępczy” z menu „Format” lub z menu podręcznego „Formatuj symbol zastępczy”. Można do tego celu wykorzystać ikony w pasku „Rysowanie”. Modyfikacji można dokonać dopiero po zaznaczeniu danego pola tekstowego.
Obiekty graficzne można modyfikować w programie najlepiej poprzez zastosowanie paska narzędzi „Obraz”.
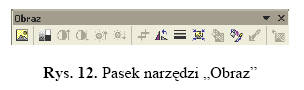
Za jego pomocą można, między innymi, rysunek rozjaśniać lub ściemniać, zmieniać jego kontrast, tworzyć znak wodny obrazu, lub zmieniać na rysunek w odcieniach szarości, przycinać go, zmieniać kolory, skompresować itp. Nie wszystkie funkcje służące do modyfikacji rysunku są zawsze aktywne jednocześnie. Przykładowo, zmiany koloru rysunku z galerii ClipArt można dokonywać po jego uprzednim rozgrupowaniu (pasek narzędzi „Rysowanie”, polecenie „Rysuj”) Czynnością odwrotną jest działanie polecenia „Grupuj”. Po zaznaczeniu wszystkich obiektów (zaznaczenie myszką obiektów przy wciśniętym klawiszu „Shift”) można dokonać ich połączenia za pomocą wymienionego polecenia wywołanego z paska narzędzi „Rysowanie”. Efekt takiego rozgrupowania, modyfikacji i powtórnego grupowania jest następujący.
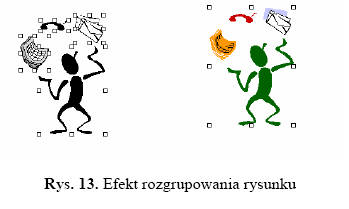
Oprócz operacji wstawiania obiektów do slajdów należy zapoznać się z możliwościami projektowania tła dla slajdów naszej prezentacji. Istnieje możliwość wykorzystania gotowych wzorów z menu „Format/Zastosuj szablon projektu”. Po wywołaniu tego polecenia pojawia się okno ukazujące pliki zawierające różne tła dla naszych slajdów. Akceptacja jednego z szablonów powoduje zastosowanie go we wszystkich slajdach prezentacji.
Aby zaprojektować tło slajdu można skorzystać z możliwości wyboru gotowego szablonu („Format/Projekt slajdu”) lub stworzyć samodzielnie projekt („Format/Tło”). W wyniku wykorzystania tego polecenia istnieje możliwość zaprojektowania tła slajdu w postaci wybranego koloru, desenia lub przygotowanego wcześniej zdjęcia („Format/Tło/Efekty wypełnienia/Obraz”). Dzięki dodatkowym efektom barwa tła slajdu może być cieniowana. Pomimo, iż program wyposażony jest w zestaw gotowych projektów istnieje możliwość zaprojektowania własnych szablonów prezentacji. W tym celu należy dokonać edycji wzorca slajdu („Widok/Wzorzec”) i wprowadzić do niego elementy graficzne, ustalić rodzaj i wielkość czcionek dla różnych kategorii tekstów, zaprojektować tło i układ graficzny.
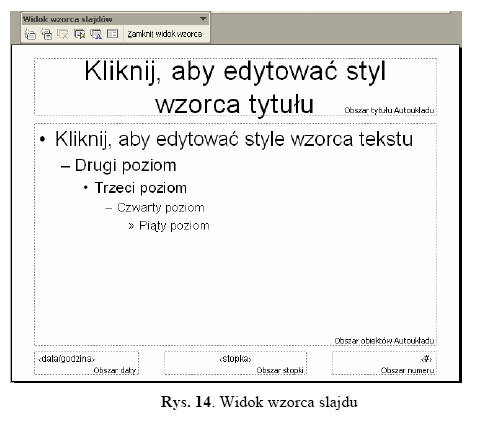
Po osadzeniu wszystkich obiektów na slajdzie należy zaprojektować sposób ich ukazywania się w trakcie prezentacji. Jest to możliwe dzięki efektom animacji (menu „Pokaz slajdów/Animacja niestandardowa” lub z menu podręcznego danego obiektu). Efekty animacji dostosowane są do typu animowanego obiektu. Projektując prezentację należy dobrać dla poszczególnych obiektów rodzaj animacji, kolejność pojawiania się i ich znikania, szybkość animacji, sposób wywoływania animacji (za pomocą myszy lub automatycznie). Pojawianiu się poszczególnym obiektom może towarzyszyć dźwięk z gotowej galerii lub z pliku. Warto zaznaczyć, iż istnieje również możliwość animowania filmów i dźwięków.
Po zaprojektowaniu pierwszego slajdu należy wstawić slajd następny wybierając polecenie „Wstaw/Nowy slajd” lub odpowiednią ikonę z paska narzędzi „Standardowy” lub wciskając skrót CTRL+M.
Zaprojektowane slajdy można obejrzeć i zmienić ich kolejność w widoku ekranu „Sortowanie slajdów”. Podczas pokazu mogą one pokazywać się automatycznie w określonym czasie lub po np. kliknięciu myszą.
W programie Power Point można zaprojektować przejście slajdów poprzez zastosowanie polecenia „Pokaz/Przejście slajdu” lub paska narzędzi „Sortowanie slajdów” w widoku „Sortowania slajdów”.
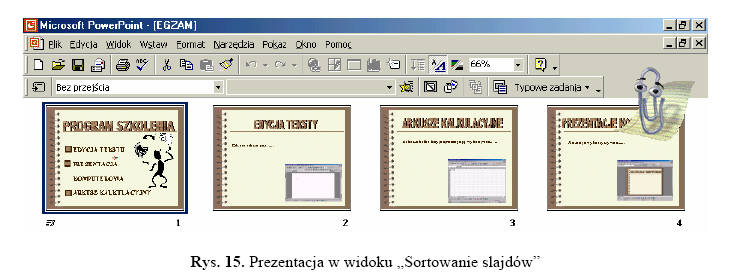
Na zakończenie prac nad prezentacją multimedialną należy zastanowić się nad potrzebą wykonania następujących prac:
1. Powiązania ze sobą slajdów lub połączenie slajdów z odpowiednimi programami za pomocą hiperłączy.
2. Nagrania własnej narracji.
3. Stworzenia prezentacji przenośnej.
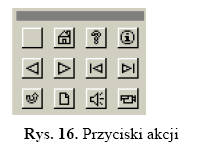
Każdemu obiektowi w slajdach można przydzielić funkcje hiperłącza do innego slajdu, pliku lub strony internetowej (menu: „Wstaw/Hiperłącze”). Do budowy struktury hipertekstowej można również użyć Przyciski akcji (menu: „Pokaz slajdów” lub pasek narzędzi „Rysowanie/Autokształty”).
Wyświetlaniu slajdów towarzyszyć może wcześniej przygotowana narracja (menu: „Pokaz slajdów/Nagraj narrację”.) Wywołanie tego polecenia powoduje wyświetlenie okna, w którym można dokonać ustawień jakościowych nagrania, a następnie na podglądzie wybranych slajdów można dokonać nagrania pod warunkiem, że jest podłączony mikrofon”.
Program posiada kreator prezentacji przenośnych pomagający spakować prezentację do wyświetlania na innym komputerze.
Na zakończenie rozważań na temat programu Power Point warto przekazać kilka uwag dotyczących wykonywania dobrej prezentacji multimedialnej:
1. Na poszczególnych slajdach nie należy przekazywać zbyt dużo informacji w formie tekstowej. Tekst w postaci najważniejszych informacji powinien być napisany dużą czcionką, widoczną na ekranie podczas wyświetlania w czasie lekcji.
2. Nie należy nadużywać dźwięków nic nie znaczących, zwłaszcza tych które znajdują się w bibliotece programu.
3. Nie należy osadzać w prezentacji zbyt długich filmów (do 3 min.). Zajmują one przede wszystkich dużo miejsca i zmniejszają wartość całego pakietu.
4. W prezentacji osadzamy rysunki po uprzednim sprawdzeniu ich rozdzielczości. Należy zwrócić uwagę na format zapisu i rozdzielczość obrazka.
5. Filmy najlepiej osadzać po skompresowaniu ich do formatu mpg.
ETAPY TWORZENIA DOBREJ PREZENTACJI - [zobacz]
4.5.2. Pytania sprawdzające
Odpowiadając na pytania, sprawdzisz, czy jesteś przygotowany do wykonania ćwiczeń.
1. Do czego służy prezentacja multimedialna?
2. Czym należy pamiętać projektując prezentację multimedialną?
3. Co umożliwia kreator prezentacji?
4. Jakie formy przekazu medialnego może zawierać prezentacja?
5. W jaki sposób można w prezentacji wykorzystać obiekty o różnych formatach?
6. W jaki sposób można ożywić prezentację?
7. Jak można zaprojektować pokaz slajdów?
4.5.3. Ćwiczenia
Ćwiczenie 1
Zaprojektuj własny wzorzec slajdów.
Sposób wykonania ćwiczenia
Aby wykonać ćwiczenie powinieneś:
1) dokonać edycji wzorca slajdu,
2) dobrać kolorystykę slajdu,
3) zaprojektować elementy graficzne w slajdzie,
4) zaprojektować wielkość, rodzaj i kolor czcionki.
Ćwiczenie 2
Zaplanuj i wykonaj prezentację na temat rozwoju technologii informatycznej w ostatnich 10 latach.
Sposób wykonania ćwiczenia
Aby wykonać ćwiczenie powinieneś:
1) zebrać informacje na temat rozwoju technologii informatycznej; powinny to być informacje tekstowe, zdjęcia cyfrowe i inne, (zapisz je wszystkie w katalogu swojej prezentacji pod nazwa 'projekt')
2) zaplanować układ slajdów prezentacji i sposob ich wyświetlania,
3) zaprojektować poszczególne slajdy prezentacji,
4) zaprezentować wykonaną pracę.
Ćwiczenie 3
Wykonać prezentację na temat lokalnej sieci komputerowej zastosowanej w szkole.
Sposób wykonania ćwiczenia
Aby wykonać ćwiczenie powinieneś:
1) rozpoznać rozwiązania sieciowe zastosowane w szkole,
2) zaplanować prezentację sieci wykorzystując jej hipertekstową strukturę,
3) zaplanować strukturę graficzną slajdów z uwzględnieniem wykonania własnych schematów,
4) zaplanować pokaz slajdów,
5) zaprezentować wykonaną pracę.
Praca praktyczna nr 6
Wykonać animację złożoną z co najmniej 10 animowanych gifów ułożonych na jednym slajdzie, tak aby stanowiły część jakiegoś zdarzenia, śmiesznej historyjki. Nadaj każdemu obiektowi odpowiedni ruch w ustalonym czasie.
1) Zastanów się nad scenariuszem twojej historyjki. Zgromadź potrzebne animowane gify w oddzielnym folderze.
2) Wybierz grafikę dla tła twojej historyjki i wstaw ten obrazek jako tło.
3) Rozmieść animowane gify na slajdzie
4) Klikając PKM na każdym obiekcie ustaw odpowiednią animację niestandardową, określ czas i sposób animacji w chronometrażu;
Praca praktyczna nr 7
Wykonaj prezentację
typu "Album fotograficzny" z opisami każdego, wykorzystanego
zdjęcia.
Zdjęć o jednej wybranej tematyce minimum 30.
Praca praktyczna nr 8
Wykonaj prezentację typu 'test' o dowolnej tematyce, tak aby w odpowiedzi na pytania testu włączała się plansza z informacją 'dobra' lub 'zła' odpowiedź - np. dobra odpowiedź to przejście do następnego pytania, zła odpowiedź powrót do tekstu głównej tematyki testu. Minimum 10 pytań testowych.
Zaprojektuj test na formularzu (np. według poniższego wzoru).
FORMULARZ PROJEKTU KLASA ........................ Temat prezentacji-testu : ............................................................ .................................................................................................................................... Projekt prezentacji:
W poniższej tabeli wpisz tytuły poszczególnych slajdów (np.
PYTANIE 1.)
|
Zobacz opis wykonania prezentacji z zastosowaniem tzw. kiosku [zobacz]
4.5.4. Sprawdzian postępów
Czy potrafisz:
1) zaplanować prezentację?
2) zaprojektować wzorzec slajdów?
3) wstawić do slajdu rożne typy danych zgodnie z przewidzianym projektem graficznym?
4) zaprojektować animacje dla poszczególnych występujących obiektów w prezentacji?
5) zaprojektować przejścia między slajdami?
ZALICZENIE:
Praca praktyczna - trzy, opisane wyżej, prace praktyczne.
