4.4. Przetwarzanie dokumentów tekstowych
4.4.1. Materiał nauczania
Edytor tekstu służy do sporządzania dokumentów tekstowych i ich modyfikacji.
Dokumenty mogą zawierać nie tylko tekst, lecz również elementy graficzne. Istnieje możliwość dowolnej aranżacji wyglądu takiego dokumentu. Tekst może być wprowadzany w sposób ciągły lub w układzie tabelarycznym. Istnieje możliwość umieszczania tekstu w tzw. polach tekstowych. Elementy graficzne to tworzone w edytorze rysunki, wstawiane zdjęcia, wzory matematyczne, artystyczne napisy, wykresy. Istnieje możliwość wstawiania do edytowanego dokumentu innych dokumentów nie tylko tego samego rodzaju (tekstu), lecz również dokumentów stworzonych przez inne programy. Zasady tworzenia dokumentów tekstowych przedstawimy na przykładzie edytora Microsoft Word.
Po uruchomieniu edytora tekstu, użytkownik ma możliwość korzystać z dostępnych funkcji poprzez menu rozwijane i paski narzędzi. Na ekranie pojawi się pusty, nowy dokument o nazwie Dokument_1.
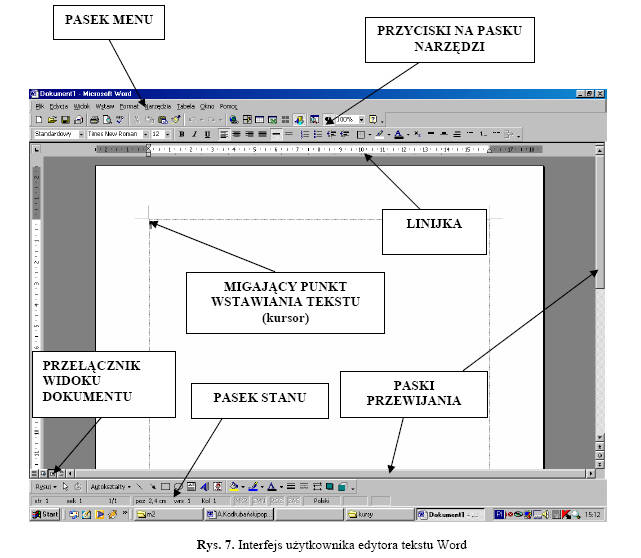
Paski narzędzi umożliwiają szybki dostęp do funkcji programu. Ich widoczność można regulować poprzez zastosowanie polecenia „Widok/Paski narzędzi”. Istnieje również możliwość dostępu do wymienionych pasków klikając na pasku narzędzi prawym przyciskiem myszy. Otrzymujemy wówczas obraz widocznych i ukrytych pasków narzędzi. W najnowszej wersji Office 2007 i następne, wprowadzono pasek narzędzioiwy w postaci wstęgi. Wszystkie zmiany w dokumencie dokonywane są w trybie rzeczywistym.
Zasady wprowadzania tekstu
Edycja tekstu przy pomocy komputera różni się zasadniczo od pisania na maszynie. Każda litera w komputerze ma swoją ustaloną szerokość, w przeciwieństwie do maszyny do pisania, gdzie każdy znak zajmuje w wierszu tyle samo miejsca. W związku z tym nie należy używać wielokrotnych spacji (przerw) w celu np. zwiększenia odstępu między wyrazami. Akapitem nazywamy dowolny obszar tekstu lub rysunków zakończony znakiem końca akapitu. Zakończenie akapitu następuje po naciśnięciu klawisza [ENTER]. Przejście do nowej linii w obrębie jednego akapitu odbywa się samoczynnie. Nowy wyraz, który nie zmieści się w wierszu, zostaje automatycznie w całości przeniesiony do nowej linii. W związku z tym podczas wprowadzania tekstu przeznaczonego do formatowania należy pamiętać o kilku podstawowych zasadach:
- nie wolno stosować przerw przed następującymi znakami: , . ? ! % ) ] : ; ,
- nie wolno stosować przerw po następujących znakach: ( [ ",
- nie wolno ustawiać wcięcia pierwszej linii akapitu za pomocą spacji lub tabulacji,
- nie należy używać podwójnych (wielokrotnych) spacji,
- klawisz "ENTER" służy do przejścia do nowego akapitu, a nie nowej linii,
- nie trzeba dbać o wygląd wprowadzanego tekstu (np. pojedyncze znaki na końcu linii), wszystkie poprawki będą naniesione podczas formatowania.
Po uruchomieniu programu otwiera się nowy dokument z domyślnymi ustawieniami rozmiaru strony, rodzaju i rozmiaru czcionki. Kursor (czyli miejsce, w którym znajdzie się wprowadzany tekst) umieszczony jest w pierwszym wierszu strony. Domyślne ustawienia to:
- - Strona wielkości A4 (210 mm x 297 mm),
- - Marginesy wszystkie po 2,5 cm,
- - Czcionka Times New Roman,
- - Rozmiar czcionki – 12 punktów (72 punkty = 1 cal),
- - Styl standardowy,
- - Wyrównanie tekstu w akapicie do lewego marginesu,
- - Linijka nad dokumentem i z lewej jego strony w centymetrach,
- - Drukarka taka, jaką zainstalowano w systemie.
Ustawienia strony
W celu zmiany ustawień strony (szerokość marginesów, układ kartki, nagłówek i stopka) wybieramy polecenie "Ustawienia strony” z menu "Plik” i w oknie dialogowym dokonujemy zmiany. Zmian tych można dokonać w trakcie tworzenia dokumentu, nie tylko na początku.
Jednak po takich zmianach tekst znajdujący się na stronach zostanie inaczej rozmieszczony i mogą być konieczne jego poprawki.
Przy dokumentach wielostronicowych pojawia się konieczność ponumerowania stron. W programie Word numery stron wstawiamy automatycznie. Wybieramy polecenie „Numery stron” z menu „Wstaw”. W oknie, które się pojawi wybieramy położenie numerów i ich format (rodzaj numeracji i numer pierwszej strony).
Nagłówek i stopka to dwa obszary w obrębie górnego i dolnego marginesu, w których możemy umieszczać tekst lub grafikę. To, co zostanie umieszczone w nagłówku lub stopce na dowolnej stronie, będzie widoczne na każdej stronie w tym samym miejscu. Odległość nagłówka i stopki od brzegu kartki ustalamy w oknie „Ustawienia strony”. Przechodzimy do trybu edycji nagłówka lub stopki wybierając polecenie „Nagłówek i stopka” z menu „Widok”. Najczęściej jednak pola te są wykorzystywane w celu numerowania stron.
Format czcionki
W celu zmiany rodzaju lub atrybutów czcionki należy wybrać polecenie „Czcionka” z menu „Format”. W poszczególnych zakładkach okna dialogowego zaznaczamy interesujące nas parametry czcionki lub wybieramy je z list rozwijanych.
Zmiany formatu czcionki można również dokonać wykorzystując przyciski na pasku narzędzi „Formatowanie”.
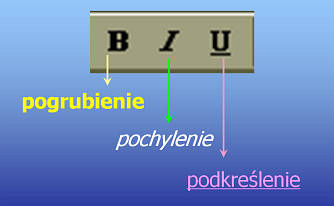
Format akapitu
Zmiany ustawień akapitu takich jak wyrównanie, odległość tekstu od marginesów, wcięcie pierwszej linii, odległość między wierszami możemy dokonać wybierając polecenie Akapit z menu Format. Ustawienia te będą dotyczyć akapitu, wewnątrz którego znajduje się kursor tekstowy lub zaznaczonych akapitów. W odpowiednich miejscach okna dialogowego wybieramy żądane wielkości lub wpisujemy ręcznie. Zmiany będą widoczne na podglądzie. Do ustawienia formatu akapitu możemy wykorzystać przyciski w paskach narzędzi oraz suwaki na linijce. Dolne suwaki oznaczają pozycję lewego i prawego brzegu tekstu, górny zaś wcięcie pierwszej linii.
Po dokonaniu ustawień strony i czcionki możemy przystąpić do wprowadzania tekstu.
Wprowadzane z klawiatury znaki będą umieszczane w miejscu kursora wstawienia.
W przypadku popełnienia pomyłki można wprowadzony znak skasować klawiszem Backspace (w lewo od kursora tekstowy) lub Delete (w prawo od kursora tekstowy). Kursor tekstowy umieszczamy w żądanym miejscu tekstu za pomocą myszy klikając lewym jej przyciskiem. Po wprowadzonym tekście można poruszać się używając klawiszy „strzałek”, które znajdują się na wydzielonej części klawiatury.
Wypunktowanie i numerowanie
Tworzenie wyliczeń i numeracji służy do formatowania tekstu w postaci list jedno – lub wielopoziomowych. W tym celu należy zaznaczyć tekst i wybrać polecenie „Wypunktowanie i numerowanie” z menu „Format” lub nacisnąć odpowiedni przycisk w pasku narzędzi (dokona ustawień domyślnych).
Dołączanie grafiki do dokumentu
W przypadku wstawiania rysunku z galerii ClipArt, należy w pierwszej kolejności wybrać kategorię, a dopiero z niej odpowiedni rysunek. Do tekstu można wstawiać elementy graficzne poprzez wywołanie funkcji Wstaw/Obraz.
Można w ten sposób wstawiać:
- - gotowe rysunki z galerii ClipArt,
- - elementy graficzne zapisane w plikach,
- - autokształty, które można wybrać w samym edytorze,
- - ozdobne napisy wykonane w edytorze WordArt,
- - wykresy.
Wybrany przez nas obrazek zostanie umieszczony w dokumencie w miejscu, gdzie znajdował się kursor tekstowy.
Aby wstawić obrazek z osobnego pliku należy wybrać polecenie „Wstaw/Obraz/Z pliku” i odszukać żądany plik w odpowiednim katalogu na dysku.
Tworzenie napisów przy pomocy programu WORDART
Aby wykonać ozdobny napis należy wykorzystać dołączony do programu Word program WordArt. W tym celu wybieramy polecenie „Wstaw/Rysunek/WordArt” lub z paska narzędzi 'Rysuj' pochyła litera A. Otworzy nam się okno programu, w którym wybieramy rodzaj czcionki i kształt napisu, a następnie wpisujemy tekst. Dodatkowo możemy dodać efekty takie jak cieniowanie lub trójwymiarowość napisu. Po kliknięciu obok okna programu WordArt napis zostaje umieszczony w dokumencie w miejscu, gdzie znajdował się kursor tekstowy. Tak wstawiony napis zachowuje się jak obiekt graficzny, możemy go przenieść do dowolnego miejsca w dokumencie.
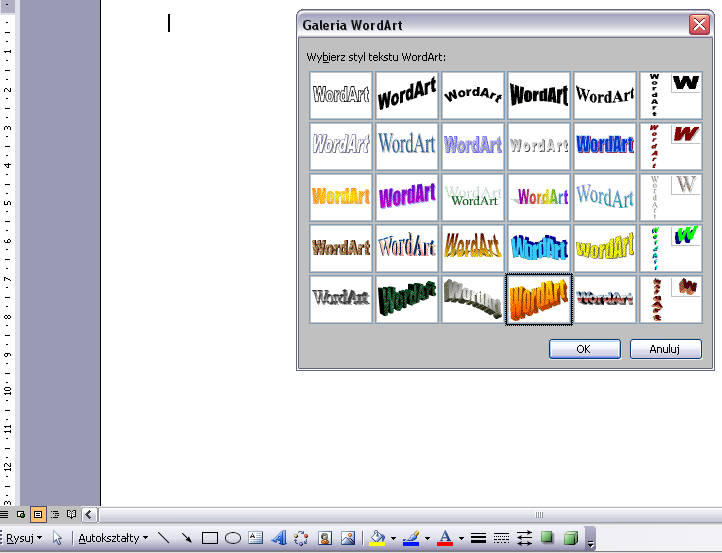
Edycja tabel
Tekst może być wprowadzany do tabel. Za wstawienie tabeli odpowiada funkcja „Tabela/Wstaw/Tabela” lub „Tabela/Rysuj tabelę” (w przypadku edycji tabeli o bardziej skomplikowanych strukturach). Po wstawieniu tabeli uaktywnia się okno dialogowe, w którym należy określić liczbę kolumn i wierszy projektowanej tabeli.

Rys. 8. Okno funkcji umożliwiającej wstawianie tabeli do tekstu
Do kolejnych komórek wstawiamy tekst, przechodząc do następnej komórki za pomocą klawisza TAB lub za pomocą myszy. Komórki tabeli można formatować za pomocą funkcji „Format/Obramowanie i cieniowanie”. Efekt edycji tabeli może być następujący:
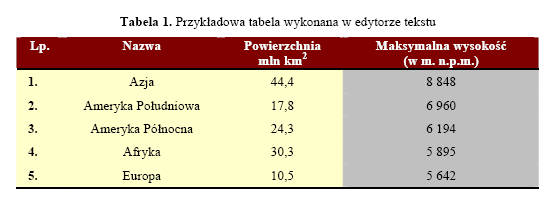
Tabela 1. Przykładowa tabela wykonana w edytorze tekstu
Dane w tabeli mogą być automatycznie sortowane. Tabele w edytorze Word można, więc już traktować jako bardzo proste bazy danych. Istnieje również możliwość wykonywania w określonych komórkach tabeli obliczeń arytmetycznych i z tego powodu tabelę można traktować jako prosty arkusz kalkulacyjny. Dane z tak przygotowanej tabeli można zaprezentować na wykresie. Wystarczy zaznaczyć dane i wybrać polecenie „Wstaw/Obraz/Wykres”, a następnie modyfikować go wykorzystując przyciski na paskach narzędzi. Więcej o wykresach w rozdziale poświęconym projektowaniu arkusza kalkulacyjnego.
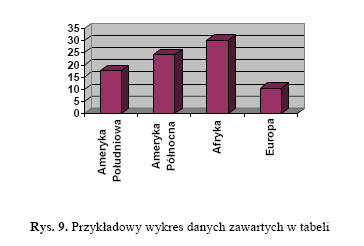
Korespondencja seryjna
Program Microsoft Word ma możliwość edytowania tzw. listów seryjnych. Oznacza to, że na przykład możemy przygotować list, który chcemy wysłać do wielu osób. Aby nie wpisywać pojedynczo danych kolejnych adresatów i drukować każdy list osobno, przygotowujemy dokument korespondencji seryjnej. W tym celu musimy najpierw przygotować źródło danych, czyli dokument zawierający tabelę z danymi adresatów (imię, nazwisko, nazwa firmy, kod, miasto, ulica) i zachować go na dysku. Następnie piszemy list zostawiając miejsce na wpisanie danych adresatów. Kiedy list jest gotowy, uruchamiamy kreator korespondencji seryjnej poprzez wybranie polecenia „Narzędzia/Listy i dokumenty wysyłkowe/Kreator korespondencji seryjnej”. Kreator wytycza nam kolejne kroki tworzenia listu seryjnego:
1) wybór typu dokumentu – list lub adresowanie kopert,
2) wybór dokumentu początkowego – w tym przypadku jest to dokument bieżący,
3) wybór adresatów – tu należy wybrać opcję Przeglądaj i wskazać plik zawierający tabelę z danymi,
4) pisanie listu – tutaj, aby wybrać pola z naszej tabeli należy wybrać opcję Więcej elementów i wstawić kolejne pola do dokumentu. Pola zostaną umieszczone w miejscu, gdzie w dokumencie głównym znajduje się kursor wstawienia.
5) przeglądanie listów polega na sprawdzeniu, czy wszystkie rekordy z bazy – tabeli zostały uwzględnione.
6) ukończenie scalania może się odbyć bezpośrednio na drukarkę, gdzie wszystkie listy zostaną wydrukowane w takiej kolejności, jak umieściliśmy adresatów w tabeli, z pominięciem adresatów odznaczonych w tabeli lub do pliku, gdzie zostanie utworzony nowy dokument zawierający tyle stron, ile osób w bazie było zaznaczonych (można go wówczas wydrukować lub zachować do dalszej edycji.
M A K R O D E F I N I C J E - Utworzenie makra
- Wybierz opcję 'Narzędzia, Makro, Zarejestruj nowe',
- Wprowadź nazwę dla makrodefinicji; możesz przypisać jej również dowolny skrót klawiszowy,
- Naciśnij przycisk OK lub klawisz Enter(od tego momentu rozpocznie się rejestracja makra, co jest sygnalizowane minipaskiem narzędzi,
- W trakcie rejestracji wykonuj kolejno czynności, które mają być wykorzystane w makrodefinicji,
- Zakończ rejestracje (naciśnij odpowiednią ikonę).
- Ustaw poziom zabezpieczeń na Średni lub Niski.
Chcąc uruchamiać makro przez naciśnięcie klawisza skrótu wprowadź literę w polu Klawisz skrótu. Można użyć kombinacji klawiszy CTRL+ litera (w przypadku małych liter) lub klawiszy CTRL+SHIFT+ litera (w przypadku wielkich liter), gdzie litera jest dowolną literą z klawiatury. Użyta litera klawisza skrótu nie może być liczbą ani znakiem specjalnym, takim jak @ lub #.
- W polu Przechowuj makro w kliknij lokalizację, w której chcesz przechować makro.
- Chcąc, aby makro było dostępne przy każdym użyciu programu Excel, zaznacz pozycję Osobisty skoroszyt makr.
- Jeżeli chcesz dołączyć opis makra, to wpisz go w polu Opis.
Makrodefinicje można uruchomić jednym z trzech sposobów:
üWybierając w menu Narzędzia, Makra nazwę makrodefinicji, a następnie przycisk Uruchom,
üUżywając przycisków formularzy, dla których przypisano określoną makrodefinicję;
Zapis makra wraz z dokumentem MS Word
Dokument z nagranym makrem należy zapisać do specjalnego formatu: docm - jest to format dokumentu Word z obsługą makr. W ten sposób można przenosić dokumenty z makrami z komputera na komputer innego użytkownika, w przeciwnym razie makra będą dostępne tylko na tym komputerze, na którym zostały nagrane.
SKRÓTY
KLAWISZOWE STOSOWANE PODCZAS EDYCJI DOKUMENTÓW
I PRACY
W SYSTEMIE WINDOWS
[zobacz]
4.4.2. Pytania sprawdzające
Odpowiadając na pytania, sprawdzisz, czy jesteś przygotowany do wykonania ćwiczeń.
1. Do czego służą edytory tekstu?
2. Czy znasz zasady wprowadzania tekstu?
3. Co to jest akapit?
4. Jak dołączyć element graficzny do dokumentu?
5. Co trzeba zrobić, aby dołączyć wykres?
6. Do czego służy korespondencja seryjna?
4.4.3. Ćwiczenia
Ćwiczenie 1
Używając odpowiedniego wyrównania tekstu napisz podanie o przyjęcie na wybraną wyższą uczelnię.
Sposób wykonania ćwiczenia
Aby wykonać ćwiczenie powinieneś:
1) uruchomić program Microsoft Word,
2) wprowadzić tekst zgodnie z ustalonymi zasadami,
3) stosując odpowiednie ustawienia wyrównać tekst w dokumencie.
Ćwiczenie 2
Stosując zasady prawidłowego formatowania tekstu zredaguj notatkę opisującą historię i wygląd budynku, w którym znajduje się Twoja szkoła (pamiętaj o numeracji stron).
Sposób wykonania ćwiczenia
Aby wykonać ćwiczenie powinieneś:
1) uruchomić program Microsoft Word,
2) wprowadzić tekst zgodnie z ustalonymi zasadami, tzn. czcionka 14pkt, interlinia 2pkt, odpowiednie tytuły i lista wypunktowanych najważniejszych szkolnych sal.
3) stosując odpowiednie ustawienia wyrównać tekst w dokumencie.
4) W stopce strony wstawić numerację stron;
Ćwiczenie 3
Sporządź swoje CV według poniższego wzoru:
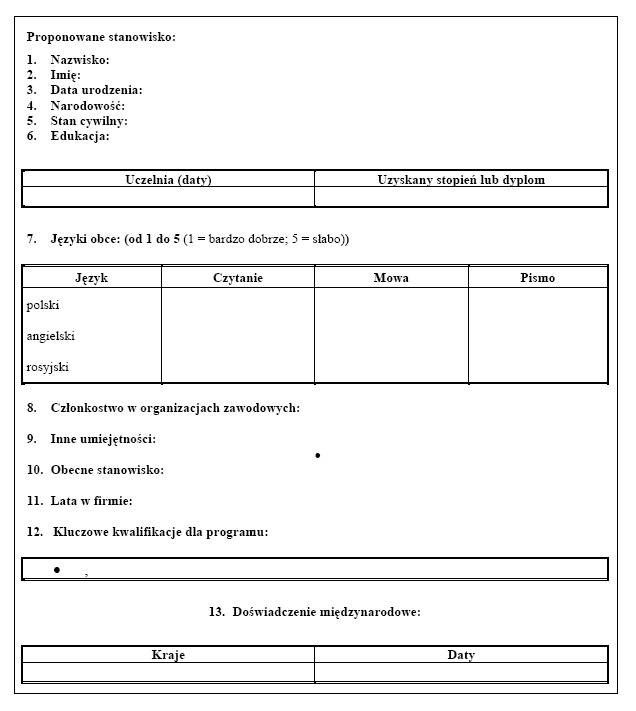
Sposób wykonania ćwiczenia
Aby wykonać ćwiczenie powinieneś:
1) uruchomić program Microsoft Word,
2) sporządzić dokument według wzoru wypełniając odpowiednie pola.
Ćwiczenie 4
Sporządź swoje CV w języku angielskim. Przed wydrukowaniem sprawdź pisownię i gramatykę.
Sposób wykonania ćwiczenia
Aby wykonać ćwiczenie powinieneś:
1) uruchomić program Microsoft Word,
2) przetłumaczyć CV sporządzone w poprzednim ćwiczeniu na język angielski,
3) sprawdzić poprawność pisowni w odpowiednim słowniku.
Ćwiczenie 5
Opracuj wzór dyplomu na szkolne zawody sportowe wykorzystując dostępne w programie szablony.
Sposób wykonania ćwiczenia
Aby wykonać ćwiczenie powinieneś:
1) uruchomić program Microsoft Word,
2) wprowadzić tekst zgodnie z ustalonymi zasadami,
3) dołączyć elementy graficzne,
4) wyrównać tekst w dokumencie.
Ćwiczenie 6
Opracuj papier firmowy dla swojej szkoły.
Sposób wykonania ćwiczenia
Aby wykonać ćwiczenie powinieneś:
1) uruchomić program Microsoft Word,
2) wprowadzić tekst zgodnie z ustalonymi zasadami,
3) stosując odpowiedni ustawienia wyrównać tekst w dokumencie,
4) dołączyć elementy graficzne,
5) umieścić przygotowany baner w nagłówku dokumentu,
6) zapisać dokument jako szablon.
Ćwiczenie 7
Zaprojektuj tabelę wyników dla potrzeb szkolnych, drużynowych zawodów lekkoatletycznych. Zinterpretuj dane na wykresie.
Sposób wykonania ćwiczenia
Aby wykonać ćwiczenie powinieneś:
1) uruchomić program Microsoft Word,
2) utworzyć tabelę, która posłuży do wpisania wyników,
3) wpisać przykładowe wyniki,
4) sporządzić wykres prezentujący wyniki.
Ćwiczenie 8
Przygotuj ozdobne zaproszenie wielkości koperty na swoje przyjęcie urodzinowe i potraktuj je jako dokument główny korespondencji seryjnej. Przygotuj tabelę z danymi zaproszonych gości i scal dokumenty do pliku.
Sposób wykonania ćwiczenia
Aby wykonać ćwiczenie powinieneś:
1) uruchomić program Microsoft Word,
2) wprowadzić tekst zgodnie z ustalonymi zasadami,
3) stosując odpowiedni ustawienia wyrównać tekst w dokumencie,
4) dodać elementy graficzne do dokumentu,
5) przygotować tabelę z danymi adresatów,
6) przekształcić przygotowane zaproszenie w dokument korespondencji seryjnej,
7) scalić dokumenty do pliku.
Ćwiczenie 9
Utwórz swój własny pasek narzędzi i umieść na nim najczęściej używane polecenia związane z edycją i formatowaniem tabel i wykresów.
Sposób wykonania ćwiczenia
Aby wykonać ćwiczenie powinieneś:
1) uruchomić program Microsoft Word,
2) utworzyć nowy pasek narzędzi i nadać mu nazwę,
3) umieścić na pasku narzędzi właściwe przyciski.
Ćwiczenie 10
Nagraj makropolecenie, które po wybraniu określonej przez Ciebie kombinacji klawiszy wstawi Twoje imię i nazwisko.
Sposob wykonania ćwiczenia
Aby wykonać ćwiczenie powinieneś:
1) uruchomić program Microsoft Word,
2) nagrać makro,
3) przypisać mu kombinację klawiszy.
Zadanie praktyczne nr.1
1. Wyszukaj materiały związane z takimi zagadnieniami, jak: cyberprzemoc, wirusy komputerowe i złośliwe oprogramowanie, szkodliwe treści, włamania, programy zabezpieczające użytkownika i komputer przed szkodliwymi działaniami osób trzecich, instytucje wspierające działania na rzecz ochrony przed szkodliwym oddziaływaniem internetu.
2. Znalezione materiały skopiuj do notatnika. Plik zapisz na swoim koncie. Znajdź kilka grafik zgodnych z tematem.
3. Przejrzyj zgromadzone materiały Wybierz treści i grafiki, które będą ci potrzebne do napisania referatu na temat "Zagrożenia związane z korzystaniem z internetu"
4. Na pierwszej stronie wpisz tytuł referatu
5. Cały tekst w referacie sformatuj czcionką szeryfową, 12 pkt.
6. W nagłówku dokumentu wpisz swoje imię i nazwisko, a w stopce numeracje stron;
7. Do tytułów poszczególnych podrozdziałów zastosuj ten sam rodzaj formatowania;
8. W przypisach umieść wyjaśnienia nieznanych dla ciebie pojęć, wyrazów rzadko stosowanych, adresy stron www lub inne źródła wykorzystane w referacie.
9. Wstaw obrazki w odpowiedniej kanwie, ustaw cień pod obrazkiem lub ramkę wokół obrazka.
10. Plik zapisz pod nazwą Nazwisko_referat i prześlij na adres e-mail lub zapisz na pamięci przenośnej.
Zadanie praktyczne nr.2
1. Z materiałów zgromadzonych w poprzednim zadaniu utwórz biuletyn pt. "Bezpieczeństwo w sieci".
2. Przeredaguj treść referatu tak, aby pasowała do tego tematu. Usuń niezgodne formatowania np. nagłówek - tutaj wpisz tytuł biuletynu i itp.
3. Dodaj ogólne zasady bezpieczeństwa w punktach.
4. Cała treść powinna być umieszczona w dwóch kolumnach z linią rozdzielającą. Powinna zmieścić się dokładnie na 4 stronach A4, czyli w 8 kolumnach. (dopasuj rozmiar grafik, czcionki, interlinii itp.)
5. Plik zapisz pod nazwą Nazwisko_biuletyn i prześlij na adres e-mail lub zapisz na pamięci przenośnej.
Zadanie praktyczne nr.3
Przepisz poniższy tekst telegramu i zamień wszystkie podkreślone wyrazy na odpowiednie symbole graficzne (około 42 zaszyfrowanych słów).
Zadanie praktyczne nr.4
Utwórz folder reklamowy dotyczący ulubionego filmu. Zastanów się, jaki układ powinien mieć folder, aby po jego wydrukowaniu i złożeniu wszystkie jego strony były w odpowiedniej kolejności. Folder będzie miał rozmiar formatu A5.
- Na 1 stronie gotowego folderu powinien znajdować się oryginalny plakat wybranego filmu wraz z kolorowym tytułem,
- Na 2 i 3 stronie - opis filmu, spis aktorów (z obrazkami) oraz imię i nazwisko reżysera, scenarzysty, twórcy muzyki itp., uzupełnij obszar kilkoma scenami z filmu.
- Na ostatniej stronie - logo wytwórni filmowej, spis i logo sponsorów itp. oraz reklama - hasło zachęcające do obejrzenia filmu W stopce wpisz projektanta i twórcę folderu i datę jego wykonania.
Zadanie praktyczne nr.5
Przepisz dokładnie poniższy tekst formatując go tak, jak na załączonym przykładzie. >>> [zobacz przykład]
4.4.4. Sprawdzian postępów
Czy potrafisz?
1) wprowadzić tekst do edytora zgodnie z przyjętymi zasadami?
2) dołączać elementy graficzne do dokumentu tekstowego?
3) zarządzać nagłówkiem i stopką w dokumencie?
4) edytować i formatować tabele?
5) tworzyć dokumenty korespondencji seryjnej?
ZALICZENIE:
Praca praktyczna - Wykonanie wszystkich w/w pięciu prac praktycznych.
